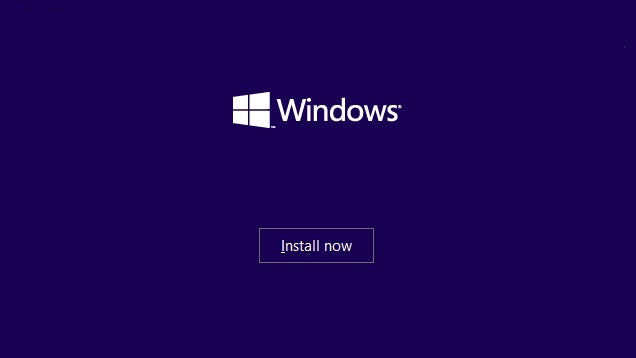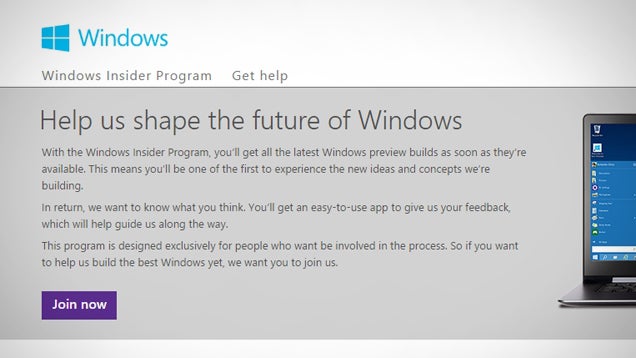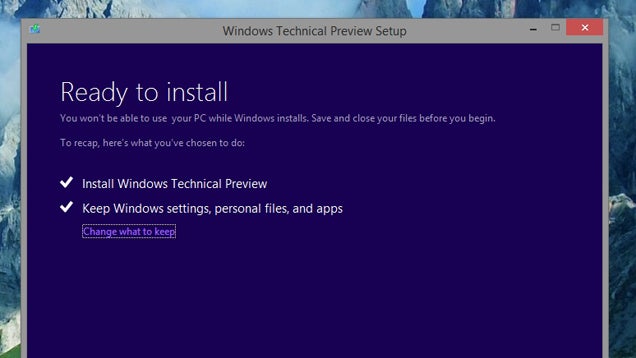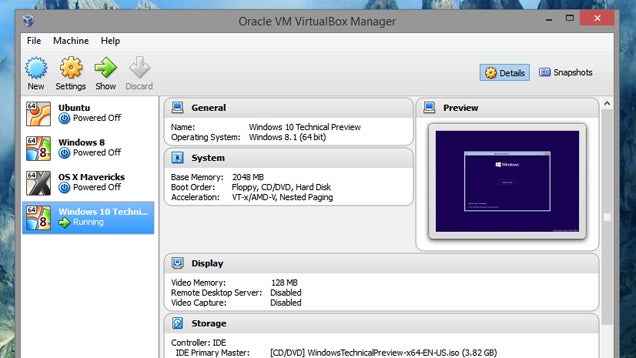How To install Windows 10 Operating System
How to Install the Windows 10 Technical Preview Right Now
Yesterday, Microsoft announced the newest version of Windows. Today, the company is allowing adventurous users (like yourself) to try it out for free. Here's how.
Before You Install
There are a couple warnings you should be aware of before you do anything:
- Back up your data first! Not that you had any excuse not to anyway, but be sure to perform a backup on your data before you upgrade if you have anything you can't recover. Or even if you don't. Just do a backup.
- You won't be able to use your recovery partition to downgrade. If you have a recovery partition on your system, it will no longer be able to restore your computer to the version of Windows you had before.
- You'll need external recovery media to undo the upgrade. As you might expect since you don't have a recovery partition, you'll need a disc or USB drive with Windows 8 (or older) on it to get back to the way things were if you don't like or can't use Windows 10.
As Microsoft mentions multiple times, this is pre-release software and is expected to be very buggy and probably crash-prone. Furthermore, they can collect a lot of data—including text you type or the kinds of files you open—to improve the product. It's not advisable that you install this on your work machine or anything you need daily or sensitive use out of. We'll show you how to install it on a spare PC, or—if you don't have one—in VirtualBox. If you aren't sure whether you want to install it, our video walkthrough can give you a brief glimpse into what it looks and feels like.
What You'll Need
This time around, Microsoft has created the Windows Insider Program to allow users to test out the new hotness. You'll need to agree to a special terms and condition, which likely mostly consists of "don't blame us if this breaks your stuff" in addition to the usual jargon. In addition to downloading the update, the Insider Program will be how you provide feedback and get help from the community.
Once you're enrolled in the program, here's what you'll need:
- A DVD or USB drive large enough to hold a 4GB ISO file.
- One of the Windows 10 ISO files
- A spare computer to install it on (Microsoft does not recommend using your daily driver), or VirtualBox installed on your main machine.
As soon as you're enrolled in the Insider Program, you'll be directed to download one of several ISO files. Currently, there are four languages supported (English, English UK, Chinese Simplified, and Portugese Brazil), in both 32- and 64-bit configurations. Grab the version that matches your needs and let the download do its thing. Though you may want to grab a snack, as the downloads range from 3-4GB, depending.
Option One: Install the Windows Technical Preview on Your PC
Once you have everything you need, follow these steps:
- Copy the ISO to a disk or USB drive. You can use a tool like ImgBurn to unzip the contents, though if you're installing on a device that's already running Windows, the OS should be able to mount the ISO itself.
- Insert the disk or USB drive in the computer that you want to install Windows 10 on.
- If you have an older copy of Windows installed on that machine, start it up and double-click setup.exe from the installation media. If not, you can boot up your PC from the installation disc to start installation.
- Follow the wizard to install Windows on your machine.
Microsoft's wizard will walk you through the rest of the installation process. If you want to do a clean install, make sure you choose to "Keep Nothing" during the wizard.
Option Two: Install the Windows Technical Preview in VirtualBox
If you don't have a spare machine to try out the Technical Preview, we recommend installing it in VirtualBox. That way, you can try it out, see what's new, and play around without overwriting your main system.
- Download and install the latest version of VirtualBox, and star t it up.
- Click the "New" button in the main window to create a new virtual machine.
- Give your operating system a name (like "Windows 10 Technical Preview") and choose Windows 8.1 from the list (since VirtualBox doesn't have a Windows 10 option yet).
- Follow the VirtualBox wizard to set up your virtual machine. You can read more about VirtualBox's settings here, but the default settings should be fine.
- When it finishes, you should see your new machine in the left-hand sidebar. Click on it and hit the Settings button along the top of the VirtualBox window.
- Head to Storage in the left sidebar, and next to "Controller: IDE", click the Add CD button.
- Select "Choose Disk" and navigate to your downloaded Windows 10 ISO.
- Click OK.
- Press Start to start up your new virtual machine and go through the Windows 10 installation process.
To improve your VirtualBox experience, check out our power user's guide to VirtualBox for tweaks and tips that'll speed up your system.
Remember, this is pre-release software, so install at your own risk! If you aren't interested in risking your machine, we'll be poring over the new OS to let you know what other cool stuff Windows 10 has in store over the next couple days. Good luck!